يوصف نظام التشغيل ويندوز 11 مع الذاكرة المحسّنة وإدارة موارد الأجهزة بأنه أسرع وأكثر كفاءة من سابقه. ومع ذلك ، مثل جميع إصدارات أنظمة التشغيل الشائعة ، فإن مشكلات بدء التشغيل البطيئة ليست شيئًا من الماضي تمامًا.
يعد الجلوس أمام الحاسوب لوقت طويل وأنت تنتظر بدء تشغيله أمرًا محبطًا ، ولكن يمكنك تعديل بعض الأشياء لتسريع العملية. لقد قمنا هنا بإدراج بعض النصائح حول استكشاف الأخطاء وإصلاحها لمساعدتك في إصلاح بدء التشغيل البطيء في نظام ويندوز 11 .
- ما الذي يجعل نظام ويندوز 11 يواجه مشكلة بطء بدء التشغيل ؟
- تشمل الأسباب الشائعة لبدء التشغيل البطيء ما يلي :
1 - تكوين تطبيقات بدء التشغيل المضمنة والجهات الخارجية .
2 - مشاكل مع ملفات النظام وتثبيت الويندوز .
3 - تحديثات ويندوز السيئة.
4 - استخدام قرص ثابت تقليدي عبر SSD كمحرك لإقلاع الويندوز .
1 - تعطيل تطبيقات بدء التشغيل غير المرغوب فيها ، مما يؤدي إلى إبطاء جهاز الكمبيوتر الخاص بك .
- عند تثبيت برنامج جديد ، قد يقوم بتهيئة نفسه لبدء التشغيل أثناء تشغيل الحاسوب. مع محاولة عدة برامج لبدء التشغيل في وقت واحد ، حينها قد يواجه نظامك صعوبة في بدء التشغيل بسرعة بسبب الكم الهائل من البرامج , لحسن الحظ يتيح لك ويندوز 11 تعطيل برامج بدء التشغيل بسرعة من لوحة الإعدادات الجديدة, بالإضافة إلى ذلك يمكنك أيضًا استخدام مدير المهام القديم لتعطيل برامج بدء التشغيل.
- لتعطيل برامج بدء التشغيل في ويندوز 11 باستخدام إدارة المهام نتّبع مايلي :
1 - انقر بزر الماوس الأيمن فوق الزر " ابدأ " لفتح قائمة WinX , ثمّ قم بتحديد " إدارة المهام " ، كما يمكنك أيضًا الضغط على ( Win + X ) في لوحة المفاتيح للوصول إلى القائمة .
2 - في نافذة ( إدارة المهام - Task Manager ) افتح علامة التبويب ( بدء التشغيل ) .
3 - حدد كل عنصر ثم انقر فوق زر ( تعطيل ) .
4 - قم بغلق ( إدارة المهام ) ثمّ قم بإعادة تشغيل الحاسوب وتحقق من وجود أيّ تحسينات .
- لاحظ أن بعض البرامج تختفي وقد لا تظهر ضمن علامة التبويب ( بدء التشغيل ) ، لتعطيل هذه البرامج إبحث في إعدادات البرنامج المعني وقم بتعطيل بدء التشغيل .
2 - حالة التمهيد النظيف Perform Clean Boot :
- عند إجراء تمهيد نظيف ، يبدأ نظام الويندوز بأدنى مجموعة من برامج التشغيل وبرامج بدء التشغيل ويعطّل جميع خدمات الجهات الخارجية. هذا مفيد لتحديد ما إذا كان برنامج الخلفية لجهة خارجية يتداخل مع وظائف نظامك .
- وبالمثل يمكن أن يساعدك التمهيد النظيف أيضًا في تحديد ما إذا كانت البرامج التي تشتغل في الخلفية تتسبب في حدوث مشكلات في بدء تشغيل ويندوز 11 .
- ولإجراء تمهيد نظيف نتّبع مايلي :
1 - اضغط على الاختصار التالي من لوحة المفاتيح ( Win + R ) لفتح مربع الحوار ( Run ) .
2 - اكتب الأمر msconfig.msc وانقر فوق ( موافق ) لفتح تكوين النظام.
3 - عند فتح الأداة المساعدة لتكوين النظام ، انقر فوق علامة التبويب الخدمات.
4 - بعد ذلك ، حدد مربع إخفاء جميع خدمات ويندوز .
5 - ثم انقر فوق الزر " تعطيل الكل ".
6 - بعد ذلك ، افتح علامة التبويب ( بدء التشغيل ) وانقر فوق فتح إدارة المهام.
7 - في علامة التبويب بدء التشغيل ، حدد كل عنصر وانقر فوق تعطيل.
8 - أغلق ( مدير المهام ) .
9 - في نافذة System Configuration ( تكوين النظام ) ، انقر فوق OK ( موافق ) ثم أعد تشغيل الكمبيوتر .
- إذا تحسن وقت التمهيد في بيئة التمهيد النظيف ، فابحث عن برامج بدء التشغيل التي تعيق جهاز الكمبيوتر الخاص بك ، لتحديد البرنامج الإشكالي قم بتمكين جميع الخدمات وإيقاف تشغيل التمهيد النظيف في تكوين النظام ، أعد تشغيل جهاز الكمبيوتر الخاص بك وقم بتدوين جميع البرامج التي تعمل عند بدء التشغيل ، قم بعدها بتعطيل كل برنامج واحدًا تلو الآخر لتحديد البرنامج المعطل وحذفه.
3 - تحديث الويندوز :
- تلجأ مايكروسوفت إلى أخطاء المستخدمين مرارًا وتكرارًا لتحديث أجهزة الكمبيوتر الخاصة بهم إلى أحدث إصدار من نظام التشغيل ويندوز ، على الرغم من أنه قد يبدو مزعجًا ، إلاّ أن التحديثات الأحدث تتكون عادةً من تحسينات في الأداء وإصلاحات للأخطاء الموجودة .
- إذا كنت تقوم بتشغيل الإصدار السابق من ويندوز 11 ، فيمكن أن تساعد التحديثات الأحدث في تحسين الأداء ، حيث تقوم مايكروسوفت بإخراج وتصليح الأخطاء المبكرة من خلال التحديثات .
- لتحديث ويندوز 11 اتّبع مايلي :
1 - اضغط في لوحة المفاتيح على الاختصار ( Win + I ) لفتح الإعدادات .
2 - في نافذة الإعداد ، افتح علامة التبويب ( Windows Update ) في الجزء الأيمن .
3 - انقر فوق زر ( التحقق من وجود تحديثات ) وانتظر حتى يقوم ويندوز بالبحث عن التحديثات المعلقة .
4 - انقر فوق الزر ( تنزيل وتثبيت ), وبمجرد تثبيت التحديث أعد تشغيل الكمبيوتر وتحقق من أي تحسينات .
- ومع ذلك ، في بعض الأحيان يمكن أن تكون تحديثات الويندوز لها سلبيات أكثر من إجابياتها, إذا كنت تعتقد أن تحديثات ويندوز المثبتة حديثًا هي سبب مشاكل بدء التشغيل البطيء ، فحاول إجراء ترقية موضعية لإصلاح المشكلات .
4 - تمكين وضع بدء التشغيل السريع في ويندوز :
- يسمح بدء التشغيل السريع في ويندوز لجهاز الكمبيوتر الخاص بك ببدء التشغيل بشكل أسرع بعد إيقاف التشغيل. إنه مزيج بين الإغلاق الكامل والسبات .
- عند التمكين ، لن يحفظ جلساتك النشطة ويغلق برامج قيد التشغيل ، لكن نظام التشغيل سينتقل إلى وضع السبات ، مما يساعدك على بدء التشغيل بشكل أسرع .
- في الأنظمة المتوافقة مع وضع السبات ، يتم تمكين Fast Startup افتراضيًا, وإذا قمت بإيقاف تشغيله ، إليك كيفية تمكين هذه الميزة المفيدة على جهاز الكمبيوتر الخاص بك.
- لتمكين وضع بدء التشغيل السريع ( Fast Startup mode ) يجب عمل مايلي :
1 - اضغط على Win + R لفتح Run.
2 - في خانة الكتابة اكتب control وانقر فوق موافق لفتح لوحة التحكم.
3 - بعد ذلك ، انتقل إلى النظام والأمان > خيارات الطاقة.
4 - في الجزء الأيمن ، انقر فوق اختيار ما تفعله أزرار الطاقة.
5 - انقر فوق تغيير الإعدادات غير المتوفرة حاليًا.
6 - ضمن قسم إعدادات إيقاف التشغيل ، حدد تشغيل بدء التشغيل السريع.
7 - انقر فوق حفظ التغييرات, ثمّ أعد تشغيل الكمبيوتر وتحقق من وجود أي تحسينات.
5 - قم بإجراء ترقية موضعية لويندوز 11 :
- يمكنك إصلاح مشكلة بدء التشغيل البطيء في ويندوز 11 عن طريق إجراء ترقية موضعية, يتضمن ذلك إعادة تثبيت نظام التشغيل ويندوز دون حذف ملفاتك أو برامجك.
- لإجراء ترقية موضعية لنظام التشغيل ويندوز 11 نتبع مايلي :
1 - انتقل إلى صفحة تنزيل نظام التشغيل ويندوز 11 .
2 - قم بالتمرير لأسفل إلى Windows 11 Disk Image ( قسم ISO ).
3 - انقر فوق القائمة المنسدلة وحدد Windows 11.
4 - انقر فوق الزر تنزيل للمتابعة.
5 - ضمن تحديد لغة المنتج ، انقر فوق القائمة المنسدلة وحدد اللغة الإنجليزية أو لغتك المفضلة.
6 - انقر فوق تأكيد. لتنزيل Windows 11 ISO ، انقر فوق الزر تنزيل 64 بت.
7 - بمجرد اكتمال التنزيل ، انقر بزر الماوس الأيمن فوق ملف Windows_ISO.iso وحدد خيار ( Mount ) .
8 - بعد ذلك ، انقر نقرًا مزدوجًا فوق ملف Setup.exe لتشغيل إعدادات ويندوز 11 .
9 - في نافذة الإعداد ، انقر فوق تغيير كيفية تنزيل برنامج الإعداد للتحديثات .
10 - حدد خيار ( ليس الآن ) إذا لم يكن لديك اتصال ثابت بالإنترنت, أو إذا كان النطاق الترددي منخفضًا. وإذا لم يكن كذلك اتركه على الوضع الافتراضي .
11 - انقر فوق " التالي " ثم انقر فوق " قبول ".
12 - تأكد من إظهار الاحتفاظ بالملفات والتطبيقات الشخصية بعلامة اختيار في نافذة التثبيت.
13 - انقر فوق تثبيت لبدء عملية الترقية. سيستغرق هذا بعض الوقت حتى يكتمل اعتمادًا على أجهزتك.
14 - بعد اكتمال الترقية ، تحقق من حل مشكلة بدء التشغيل البطيء.
6 - قم بتغيير محرك الأقراص الصلبة ( Boot Drive ) إلى SSD :
- في بعض الأحيان ترجع مشكلة بطء بدء التشغيل إلى العتاد في حدّ ذاته, حيث تأتي معظم أجهزة الكمبيوتر المحمولة الحديثة مزودة بمحرك أقراص NVMe SSD للمساعدة في تحسين أداء النظام, إنه جانب أساسي في أي قرار لشراء كمبيوتر جديد, ومع ذلك إذا كنت قد اشتريت جهازًا اقتصاديًا مزودًا بمحرك أقراص ثابتة كمحرك الأقراص HDD ، فقد حان الوقت للتغيير.
- على الرغم من أنها قد تبدو هذه الأقراص باهظة الثمن ، إلا أن محركات الأقراص ذات الحالة الثابتة SSD يمكنها تقليل وقت الإقلاع إلى بضع ثوانٍ أثناء تحسين سرعة تحميل البرامج.
7 - إقلاع مشكلات بطء بدء التشغيل في نظام ويندوز 11 :
- مشاكل بدء التشغيل البطيء نادرة نسبيًا على الأجهزة المجهزة بقرص SSD, ومع ذلك قد تؤدي تحديثات النظام السيئة أحيانًا وتلف الملفات والعديد من برامج Bloatware لبدء التشغيل إلى التأثير على موارد النظام ، مما يؤدي إلى بطء وقت التحضير والإقلاع.
- اتبع خطوات استكشاف الأخطاء وإصلاحها الأساسية والمتقدمة المدرجة في النظام لإصلاح مشكلات بدء التشغيل البطيء لجهاز الكمبيوتر الخاص بك. راجع أيضًا تكوين النظام لديك لتحديد ما إذا كانت ترقيات الأجهزة يمكنها إصلاح مشكلات بدء التشغيل والأداء البطيئة.


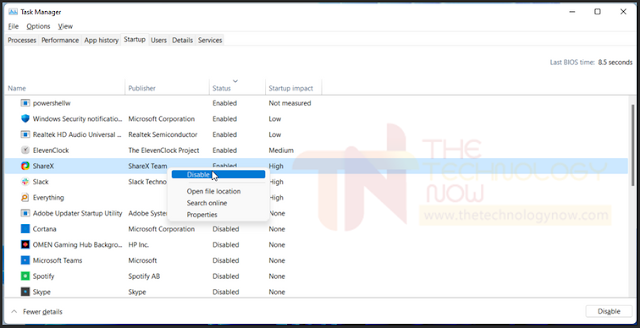


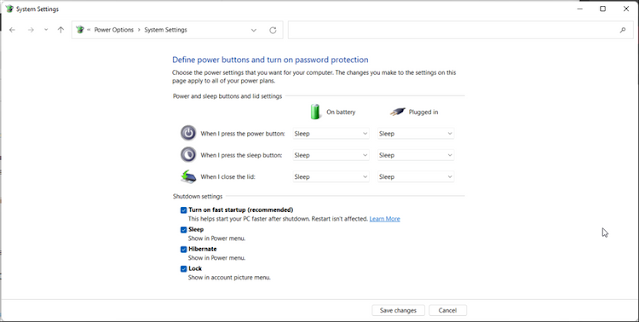




شكرا جدا على هذا المقال الرائع http://market-parts.com/best-internal-hard-drive-for-gaming/
ردحذف